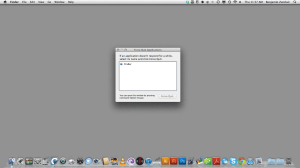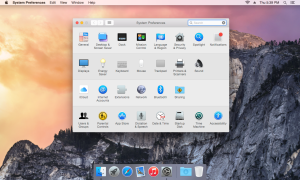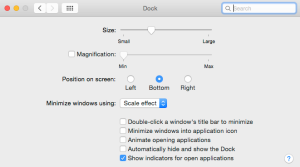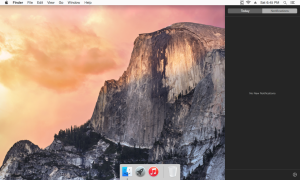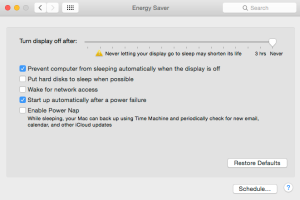اول این لینک هارو دقیق بخونید خیلی خوبن :
http://www.stereophile.com/content/pdm-pwm-delta-sigma-1-bit-dacs#uvK84ec8zX22B853.97
http://www.thewelltemperedcomputer.com/index.html
http://www.mojo-audio.com/blog/
Thorsten Loesch
http://www.audiostream.com/content/qa-thorsten-loesch-amrifi#lj9GAqmbHhKALb2T.97
Gordon Rankin
http://www.audiostream.com/content/qa-wavelength-audios-gordon-rankin#H5fQlcaW35sB3Gl2.97
http://www.6moons.com/audioreviews/wavelength2/brick_2.html
John Swenson
http://www.audiostream.com/content/qa-john-swenson-part-1-what-digital#mh5Q2RTVxyOBCJRK.97
http://www.audiostream.com/content/qa-john-swenson-part-2-are-bits-just-bits
http://www.audiostream.com/content/qa-john-swenson-part-3-how-bit-perfect-software-can-affect-sound
Steve Nugent
http://www.audiostream.com/content/qa-steve-nugent-empirical-audio
Benjamin Zwickel
http://www.mojo-audio.com/blog/computer-audio-misconceptions/
Pedja Rogic
https://www.audialonline.com/topics/
http://www.monoandstereo.com/2008/04/interview-with-pedja-rogic-of-audial.html
این روزها در مورد DAC و موضوع حذف نویز و جیتر از PC میخونم. تورستن و گوردون و ژان و استو بیشترین تحقیقات رو تو زمینه گرفتن بهترین نتیجه از PC داشتند با ارتباط USB . دو مورد هست یک ایزوله کردن (Galvanic USB Isolation) گالوانیک نویز PC از DAC که هر چقدر ایزوله تر باشه بهتره اما با امکانات این صنعت (دو راه یکی کوپل نوری که جیتر بیشتری داره و دیگری استفاده از چیپ های Analog Device مثل ADUM4160 که هم محدودیت 96کیلوهرتز دارند و هم جیتر بیشتر) عملا هر چقدر ایزولیشن بیشتر بشه جیتر هم بیشتر میشه و موضوع مهم دیگر برای صدای خوب حذف و کاهش جیتر که اونم کار راحتی نیست.
First isolation is a good thing to have. I run a CG filter from my main power and put all the computer stuff on one side and all the analog on another. That way the switching computer noise has 2 filters to jump thru before it gets to the analog side.
I isolate at the I2S level. We found over the years that this was the best place for it. We reclock all the signals on the DAC side so the jitter is very low.
Using the Analog Devices ADUM series… well requires some engineering. First it is not setup to drive cables. These chips were meant to be on the board of the isolating endpoint. They also don’t sound that good… not sure why… maybe the same reason some USB cables don’t sound good. They are limited in speed to Full Speed or 24/96.
Most of the current asynchronous or even adaptive have no isolation. Anything that is self powered cannot have isolation…. well SPDIF converters can because they can have a transformer or optical output. But then again as pointed out above SPDIF leads to more jitter. This does not mean they are bad. These just may require a little more setup and adjustments than those that are.
I really would not get hung up on this as much as getting something that sounds good to you. Visit a dealer or have a dealer send you something to hear. Don’t buy by numbers or what people say here. Nobody listens the same or has the same system, room etc…
have fun!
Gordon
فعلا با نتایج من تو اینترنت بهترین حالت Computer Audio گرفتن دیتا از asynchronous usb کامپیوتر هست.
DAC بهتره و شاید لازمه که True Multi-Bit باشه یعنی از سیستم R-2R استفاده کنه و نه از سیستم Delta Sigma و حتی اگر عبارت Multi-Bit رو قبل Delta Sigma دیدید بدونید اون دک مالتی بیت واقعی نیست.
https://www.hifi.ir/wp-content/uploads/2016/07/Best-Performance.pdf
http://www.mojo-audio.com/blog/optimizing-os-x-yosemite/
Introduction:
So you have an Apple computer running OS X Yosemite and you want to optimize performance. I’ve got you covered. If you prefer to run an older version of OS X, I have another optimization blog that covers Snow Leopard through Mountain Lion.
Less is more…
It’s obvious Steve Jobs is dead. Forget about the fact that when Yosemite was first released it had so many bugs and conflicts you would think it was engineered by Microsoft. Apple was on the cutting edge of professional audio and video production, photography, and CAD, but has now redirected their marketing efforts toward the average social networking, iCloud using, multiple mobile device consumer.
Yosemite emphasizes a plethora of “eye candy” aesthetic features, automated multi-device and multi-platform integration, and organizational apps such as Mission Control, Dashboard, and Widgets.
The more of these optional processes you remove, the more you’ll improve Yosemite’s performance.
My company, Mojo Audio, manufactures and sells high-end computerized music and video servers for the home theater enthusiast and recording/editing professional. Though this blog was written to assist our customers in optimizing the performance of Yosemite running on their upgraded Mac Mini media servers, these same optimizations will work on any Mac running Yosemite.
I’ll walk you through exactly what you need to do to disable memory resident programs that automatically load by default when Yosemite boots up. And I’ll also show you how to turn off optional wireless control interfaces, such as infrared, WiFi, and Bluetooth.
When you disable these optional processes and reallocate system resources, your computer does less switching, swapping, interrupting, and error correcting. Freeing up system resources and turning off unused wireless control interfaces results in noticeably more efficient performance which translates to a more fluid and coherent audio and video presentation.
Warning! I recommend that before making any changes or updating software in any computer that you backup your drives. Using “cloning” software, such as Carbon Copy Cloner, creates a bootable backup.
It’s a perfect use of your time . . . you can clone your drives while you review the rest of this guide.
Start with a clean install of Yosemite:
It’s often easier to start with a clean slate than to figure out how to turn off and undo things we may have unknowingly turned on.
You did remember to back up your data and boot drives, right?
When you do a clean install you’re going to erase everything, so now’s a good time to make and test (yes, test) your system backups.
Warning! When doing a clean install do not activate any automated features. Activate only one web browser, preferably Safari. Don’t activate any optional features or plug-ins, such as Google Chrome. BTW, Chrome and Yosemite don’t play nice together, so I wouldn’t recommend using Chrome under any circumstances.
Here is a link to a guide on how to do a clean install.
Now that you’re back to clean, and nothing optional has been added, I’ll show you how to turn off a series of default resident processes that automatically boot up with Yosemite.
Improve Safari performance:
Safari does all sorts of things automatically to enhance your browsing experience. Of course, anything automatic consumes system resources. One option would be installing software, such as ClicktoPlugin, that prevents Safari from automatically loading plugs-ins.
Software like ClicktoPlugin not only speeds up browsing, but also reduces fan speed and extends battery life. It also improves performance of audio and video streaming.
The way it works is that it replaces any plug-in object with an unobtrusive placeholder that can be clicked on to load the embedded content of the plug-in. Now plug-ins only activate manually.
Another option you have instead of or in addition to using a plug-in management Application would be to uninstall Adobe Flash. Without Flash and plug-ins, Safari performs better.
Clear your desktop:
Remove any files, folders, or infrequently used Dock icons. These convenience and organizational options slow down performance by requiring the system to constantly redraw them on the screen.
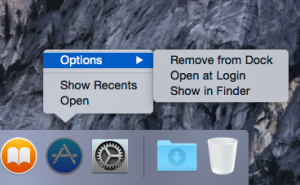
For a minimized Dock, the only icons you need are Finder and Trash. The rest of the icons can be deleted. Some people like to keep Launchpad in their Dock for easier access to Applications.

To keep icons in your Dock, opposite click on the icon and select Keep in Dock. If you use an Application all the time and want it to open whenever you restart your computer, just opposite click on the icon and select Open at Login.

If you are optimizing for audio or video, you want your player and/or recording software to automatically open at Login. For desktop use, this could be accounting software, CAD software, and/or a web browser.
Applications automatically opening when the computer restarts is very important to restore function for media servers or home automation.
Close all Applications
Before applying any optimizations, make certain the only application running is Finder.
The Force Quit window will allow you to view all applications that are running.
Go into the Apple Menu, drop-down menu, and select Force Quit.

Click on and highlight an application. Press the Force Quit button in the lower right corner. Repeat until the only application shown is Finder.
Disable pretty and automatic:
Disabling “eye candy” such as Transparency and turning off automated features such as Widgets will improve Yosemite performance.
Reduce Transparency:
Go into the Apple Menu, select System Preferences, and click on Accessibility.
In the Accessibility window, check the Reduce Transparency box.
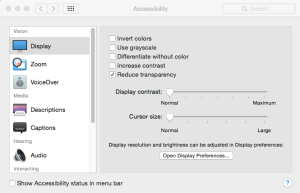
Change Minimize Windows to Scale:
Any effect that is used when minimizing windows unnecessarily consumes system resources.
Go into the Apple Menu, select System Preferences, and click on Dock. Change the Minimize windows from Genie effect to Scale effect.
Uncheck the Animate opening applications box. You can check or uncheck any of these features. Remember: less is more.
Disable Widgets:
Widgets are cool looking and convenient, but they use quite a bit of system resources. Not updating Widgets significantly speeds up rebooting and improves performance. Click on the Widgets toggle in the upper right corner.
Uncheck, deactivate, and remove as many items as possible from both the Today and the Notifications panels.
Disable the Extensions that you don’t need:
Go into the Apple Menu, select System Preferences, and click on Extension.
Go to the Today options in the left column and uncheck any or all extensions you don’t require.
Disable sleep, Power Nap, and screen saver:
Go into the Apple Menu, select System Preferences, and click on Energy Saver.
Uncheck everything except Prevent computer from sleeping automatically and Start up automatically after a power failure. Move the Turn display off after slider to the far left set to Never.
Disable Notifications:
Go into the Apple Menu, select System Preferences, and click on Notifications.

In the left column click on and highlight the Do not disturb option and uncheck as many boxes as possible.
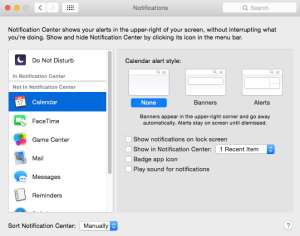
In the left column click on and highlight each of the features (Calendar, Face Time, Mail, Messages, etc) and uncheck as many boxes as possible. Change to 1 recent item for each feature.
Speed up new Finder window generation:
In the Finder pull down menu select Preferences.

Set the New Finder windows show to the place you go to most often. This could be Desktop, Documents, Music or your user home folder.

You can also control several other aesthetic features by checking or unchecking these features.
Removing unused languages:
Go into the Apple Menu, select System Preferences, and click on Languages & Region.

Make certain that only the language(s) you use are listed. Highlight and delete unused languages and add any languages you may need using the + and – buttons.
Removing the presentation order for Spotlight:
Go into the Apple Menu, select System Preferences, and click on Spotlight.

In the Spotlight control window, select the Search Results tab.

You’ll see a list of Applications with check boxes next to them. Uncheck all of the boxes. There is no point in leaving “Music” for a music or media server because your library/player software doesn’t access through Spotlight.
Disabling Login Items:
Ideally you want only one Application to automatically open when you login to your computer. If you use your Mac as a dedicated music server, you would want only your player software to open at Login. If you are a professional, you would want your accounting software, CAD software, etc. to automatically open at Login. At the same time, you want to disable any other applications that may automatically want to open at Login.
Go into the Apple Menu, select System Preferences, and click on Users & Groups. To streamline the Login items click on the Login Items tab at the top.

Note: This is the same window you can add guests and users with restricted access. For example, you could allow your children to log on to your media server and play recordings from your NAS drive, but not have access to change any of your administrative settings.
You’ll see all the Applications you’ve set to automatically open at Login in the main window. You can remove any optional automated fluff Apps, such as iTunes Helper, to improve system performance.
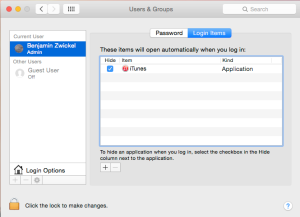
I recommended that you upgrade iTunes with a high-performance music/media player Application.
Disabling Automatic Software Update:
Go into the Apple Menu, select System Preferences, and click on App Store. Uncheck the Automatic Updates box.
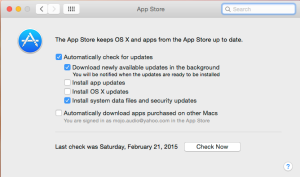
Note: This is the same place you can manually check for updates.
I cannot recommend more strongly that before updating you always make and test (yes, test) a backup of your drives.

Often updates have bugs or conflicts with drivers. Having a bootable backup allows you to easily return to your former working system, when as is quite common, an update screws up your computer : P
Repairing disk permissions:
For optimal system performance, Repair Disk Permissions after you do OS X updates, do Application updates, or transfer large quantities of data. This is a good habit to get into.
You can find Repair Disk Permissions in your Disk Utility Application.

Activate your Launchpad. Disk Utility is located in your Other folder.
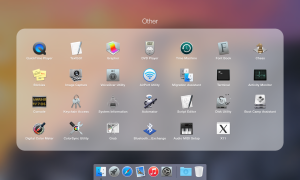
Note: use the Escape key on your keyboard to return from the Other folder to the rest of your Launchpad Applications.

To Repair Disk Permissions, simply highlight the disk you want to repair.
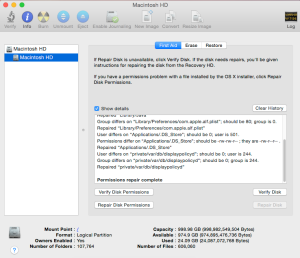
When repairing disk permissions is done, you will see Permissions repair complete at the bottom of the Show details window.
Disabling the Time Machine automatic backup:
Go into the Apple Menu, select System Preferences, and click on Time Machine.
On the left side of the window, you’ll see a slide selector that has off at one end and on at the other. Make sure the selector is switched off.
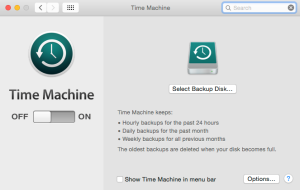
Warning! Your drive will inevitably fail: back up often. Using a bootable backup will save you a significant amount of time when you have to reinstall your boot drive.
Disable the automatic journaling feature:
Just as before, launch Disk Utility by activating Launchpad, clicking on the Other folder, and selecting the Disk Utilities icon.
Individually select any drive on the list. Hold down the Option button on your keyboard and click on the File drop-down menu. Slide down the File drop-down menu and select Disable Journaling. If you don’t hold the Option button down while selecting the File drop-down menu, Disable Journaling will not be a selectable option.

Repeat this for all drives.
If you wish to enable the automatic journaling feature for a drive, simply repeat the above process and select Enable Journaling in the same drop-down menu.
Turn off wireless control interfaces:
Turning off unused wireless control interfaces, such as WiFi, Bluetooth, and Infrared, improves performance by freeing up system resources and reducing data corruption caused by EMI “noise” on sensitive internal circuitry.
Systems Mojo Audio sells with our optimized Yosemite have Infrared turned off because it’s rarely used and Bluetooth and WiFi turned on since they are often used to set up new systems. I recommend turning off as many wireless control interfaces as possible.
Warning! Turning off wireless control interfaces can disable control devices, such as your Apple Bluetooth keyboard/mouse/pad. I recommend a USB keyboard and mouse for setup and troubleshooting.
For highest performance use no wireless control interfaces:
- Connect to the internet via Ethernet cable on a LAN.
- Control your desktop computer with USB control devices.
- Use your laptop’s integrated monitor/keyboard/pad.
- Use cables to transfer data between computers and devices.
The second-best option is to use only one wireless control interface.
Let’s start by looking at what works with what so you’ll have a better idea of which wireless control interfaces you’ll want to turn off.
Control devices associated with wireless interfaces:
- Most keyboards and mice = USB (wired or wireless)
- Apple keyboard and mouse = Bluetooth
- Apple and aftermarket remote controls = Infrared
- iOS and mobile device remote control = Bluetooth
- iOS and mobile devices remote desktop App = WiFi
The above list may differ from brand to brand or App to App and may even change over time. I recommend connecting a simple USB keyboard/mouse/pad and turning on/off wireless control interfaces one at a time and testing each of your control devices to confirm which works with which.
Note: Wireless devices that plug into USB have relatively low noise compared to WiFi or Bluetooth because they have external receivers, cause less EMI noise, and are better shielded from internal circuitry.
Turning on/off the infrared:
Go into the Apple Menu, select System Preferences, and click on Security & Privacy.

Click on the Advanced button.
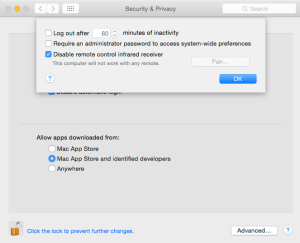
Off: Check the box next to Disable remote control infrared receiver. On: Uncheck this same box to activate the infrared receiver.
If a windows Lock icon is in the locked position, you must unlock it before making any changes. To unlock any window, click on the Lock icon; you’ll be prompted to enter your administrative password.
Note: The password for any Mojo Audio optimized system is “Mojo.”
Turning on/off the WiFi control interface:
Go into the Apple Menu, select System Preferences, and click on Network.

Click on and highlight WiFi in the left column:
Off: Click on the Turn WiFi Off button. On: Click on the Turn WiFi On button.
Note: The color of the dot on the left of the networking interface goes from green to red when an interface is turned off and returns to green when turned back on.
Turning on/off the Bluetooth:
Go into the Apple Menu, select System Preferences, and click on Bluetooth. Click on the Bluetooth status button. Note the status changes.

Click on the Advanced button and additional Bluetooth options appear. Check or uncheck the options you want. Personally I uncheck them all.

Note: So that Apple keyboards/mice/pads work with our new systems we leave the Bluetooth on. I would recommend switching to a simple USB keyboard/mouse/pad and turning all the Bluetooth off.
Deactivate processes using Terminal:
Warning: incorrectly entering code in the Terminal Application can permanently disable your computer. It could require that you reformat and reinstall your entire boot drive.
Did you test your bootable backup? Always a good idea.
The Terminal application is a text-driven command-line interface that allows you to communicate directly with the Unix-based operating system at the core of OS X Yosemite. Unix is the lowest possible level of human interface above machine language, giving the most streamlined and direct control over Yosemite.
I’ll show you how to use Terminal to remove Apps and processes that are set running by default when Yosemite boots up .
To launch the Terminal application, activate Launchpad, go into the Other folder, and click on the Terminal icon. The Terminal interface will appear. Now you are ready to enter commands into the command-line.
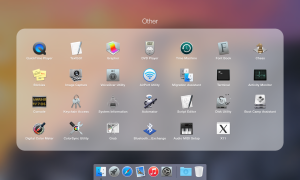
Tip: To minimize the potential for error, I recommend you copy the commands and paste them into the Terminal’s command-line.

Remove Mission Control: copy/paste the following lines into Terminal’s command-line one at a time and hit the Enter key after each one:
defaults write com.apple.dock mcx-expose-disabled -bool TRUE [Enter]
killall Dock [Enter]
Remove Dashboard: copy/paste the following lines into Terminal’s command-line one at a time and hit the Enter key after each one:
defaults write com.apple.dashboard mcx-disabled -boolean YES [Enter]
killall Dock [Enter]
Remove Spotlight: copy/paste the following into Terminal’s command-line and hit the Enter key:
sudo launchctl unload -w /System/Library/LaunchDaemons/com.apple.metadata.mds.plist [Enter]
In order for the following command to take effect you’ll be required to enter your administrative password and hit the Enter key.
Note: The password for Mojo Audio optimized systems is: “Mojo.”
Remove Automatic Termination: copy/paste the following into Terminal’s command-line and hit the Enter key:
defaults write -g NSDisableAutomaticTermination -bool TRUE [Enter]
Finder is the main organizer in Yosemite. Unlike most applications which you can quit or Force Quit, the default settings in Yosemite will allow you to relaunch but not to actually quit Finder.

Resetting Yosemite to quit Finder: copy/paste the following into Terminal’s command-line one at a time and hit the Enter key after each one:
defaults write com.apple.finder QuitMenuItem 1 [Enter]
killall Finder [Enter]
Important! Quit the Terminal Application.
To maintain optimal performance, each time you reboot your computer, and each time you use Finder, you will need to follow the instructions below to manually quit the Finder Application. Since Yosemite needs at least one Application to be open before you can quit Finder, you’ll need to open your player or primary software first.
Click on the Finder icon in the dock.
Select the Finder column in the top drop-down menu next to the Apple Menu in the upper left corner of your screen.
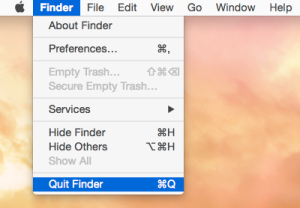
Slide down to the bottom row and select Quit Finder.
You’ll know Finder is not running if the dot under the Finder icon in the dock is gone.
Reactivate processes using Terminal:
Reactivate Dashboard: copy/paste the following into Terminal’s command-line one at a time and hit the Enter key after each one:
defaults write com.apple.dashboard mcx-disabled -boolean NO [Enter]
killall Dock [Enter]
Reactivate Mission Control: copy/paste the following into Terminal’s command-line one at a time and hit the Enter key after each one:
defaults write com.apple.dock mcx-expose-disabled -bool FALSE [Enter}
killall Dock [Enter]
Reactivate Spotlight: copy/paste the following into Terminal’s command-line and hit the Enter key:
sudo launchctl load -w /System/Library/LaunchDaemons/com.apple.metadata.mds.plist [Enter]
In order for the following command to take effect you will be required to enter your administrative password and then hit the Enter key.
Reactivate Automatic Termination: copy/paste the following into Terminal’s command-line and hit the Enter key:
defaults write -g NSDisableAutomaticTermination -bool FALSE [Enter]
Reactivate Finder: copy/paste the following into Terminal’s command-line one at a time and hit the Enter key after each one:
defaults write com.apple.finder QuitMenuItem 0 [Enter]
killall Finder [Enter]
Important! Quit the Terminal Application.
Perform periodic maintenance:
To maintain the highest level of performance and security, you must periodically do a few tasks manually:
- Turn off the Finder application every time you open or reboot.
- Close applications other than your player or primary software.
- Clone or back up your media and documents as they change.
- Repair disk permissions every time you rip or download files.
- Update software only as needed – if it’s not broke, don’t fix it.
- Always clone or back up your boot drive before updating.
- Repair disk permissions after updating or installing Apps.
If you like what you read in this blog and are interested in getting more free tips and tricks, sign up for Mojo Audio’s Audiofiles blog. Also, sign up for our e-newsletter to get more useful info as well as coupons, special offers, and first looks at new products.
Plus, don’t forget to “like us” on Facebook.
Enjoy!
Benjamin Zwickel